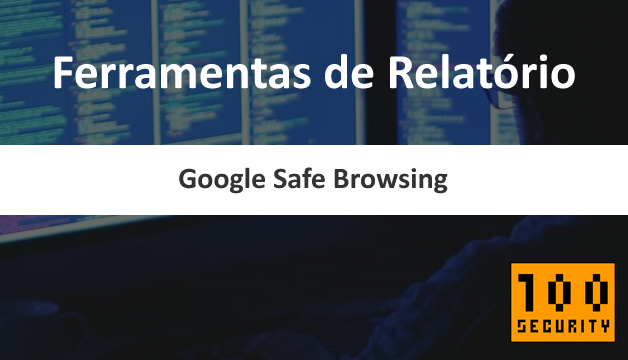Pi-Hole - Monitoramento e Bloqueios
O Pi-Hole é um software de filtragem de conteúdo que atua como um bloqueador de anúncios na rede, interceptando consultas DNS indesejadas relacionadas a publicidade, rastreamento e malwares. Ele serve como um ponto de controle centralizado para toda a sua rede doméstica ou empresarial, melhorando a privacidade, a segurança e a velocidade de navegação ao reduzir o carregamento de conteúdo intrusivo ou malicioso em todos os dispositivos conectados.
Projeto : pi-hole.net
Cenário
- Raspberry Pi 4
- Cartão MicroSD 128 GB
Observação: Caso você não deseja utilizar o Raspberry basta pular para o 21 Passo.
01 - Passo
Download: Raspbery Pi Imager
Realize o download do Raspberry Pi Imager e prossiga com a instalação, clicando em Install
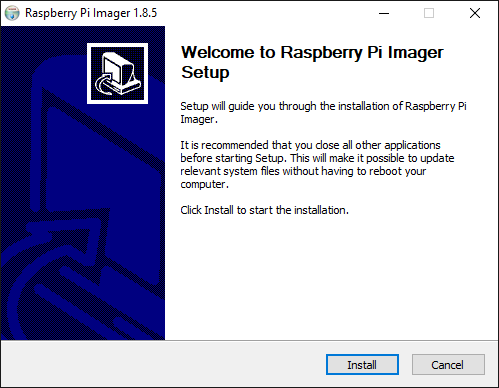
Clique em Finish para iniciar o Raspberry Pi Imager
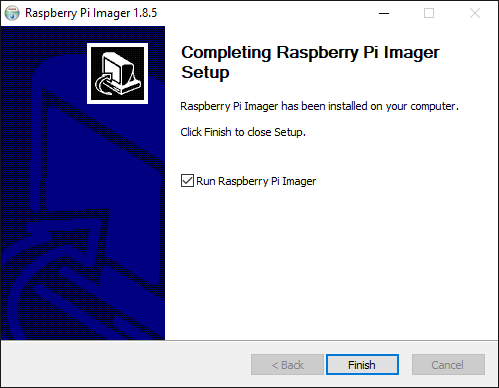
02 - Passo
Clique em CHOOSE DEVICE
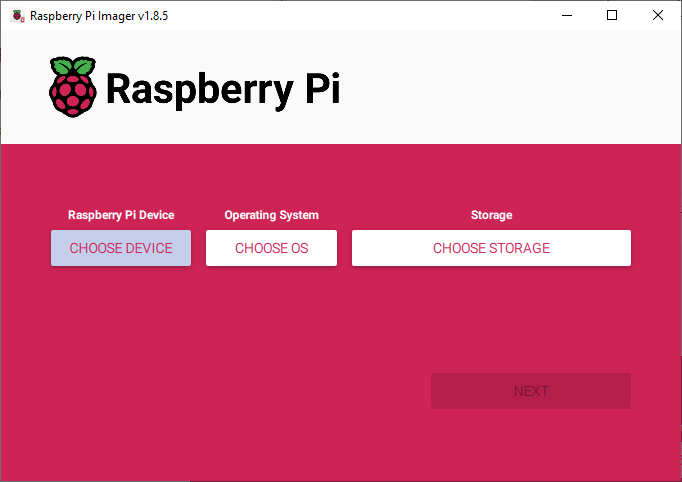
03 - Passo
Selecione o modelo do Raspberry que você possui, neste exemplo selecionei o Raspberry Pi 4
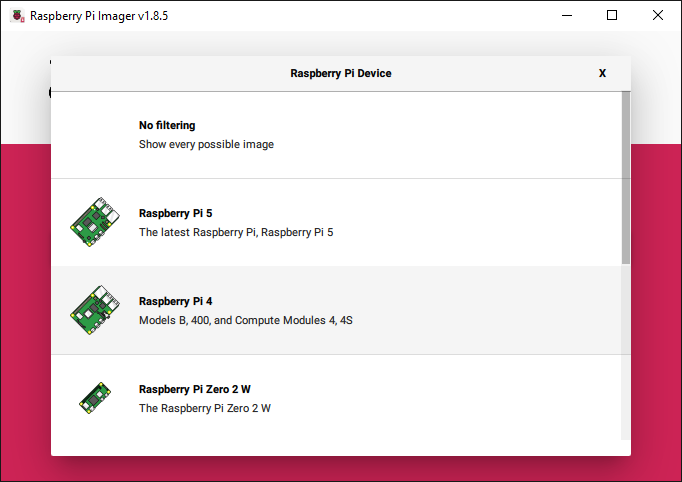
04 - Passo
Clique em CHOOSE OS
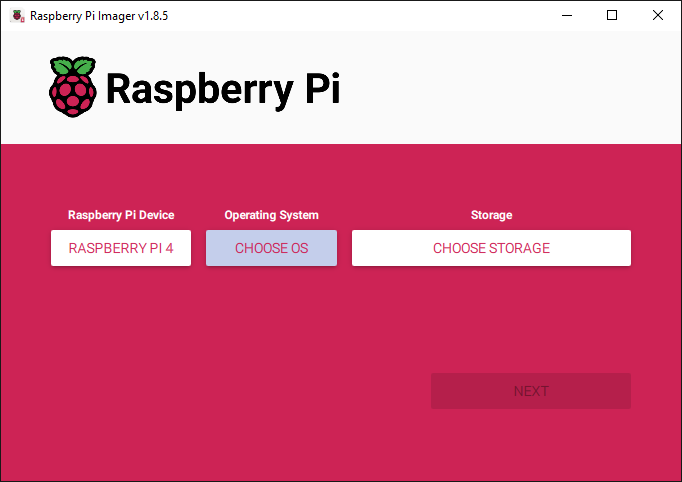
05 - Passo
Selecione o sistema operacional Raspberry Pi OS (64-bit)
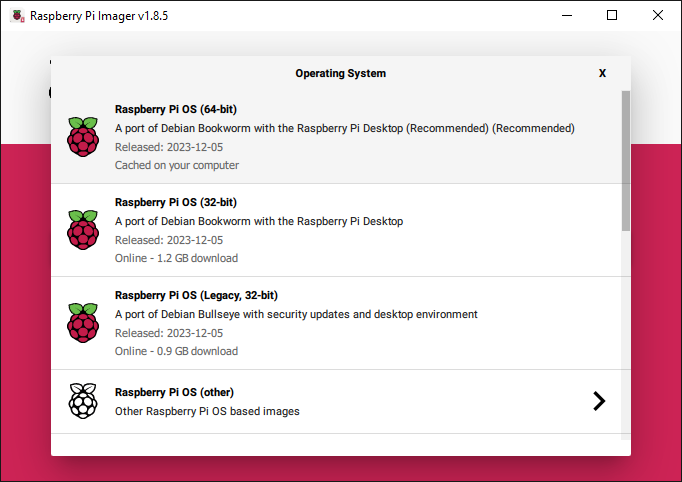
06 - Passo
Clique em CHOOSE STORAGE
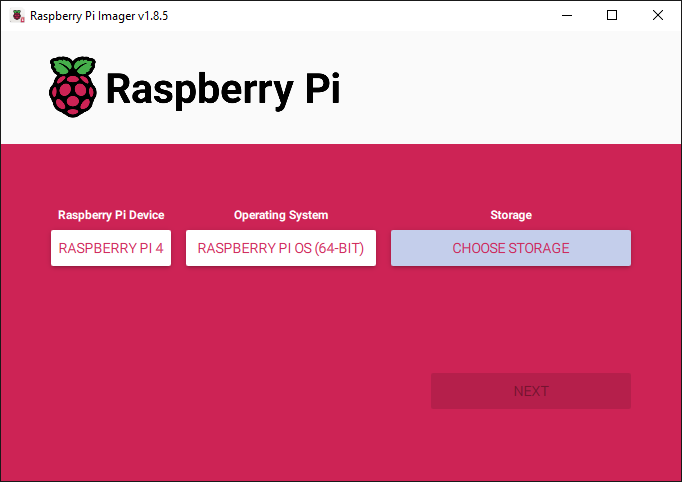
07 - Passo
Selecione o cartão microSD Generic Mass-Storage USB Device - 127.8 GB

08 - Passo
Clique em NEXT
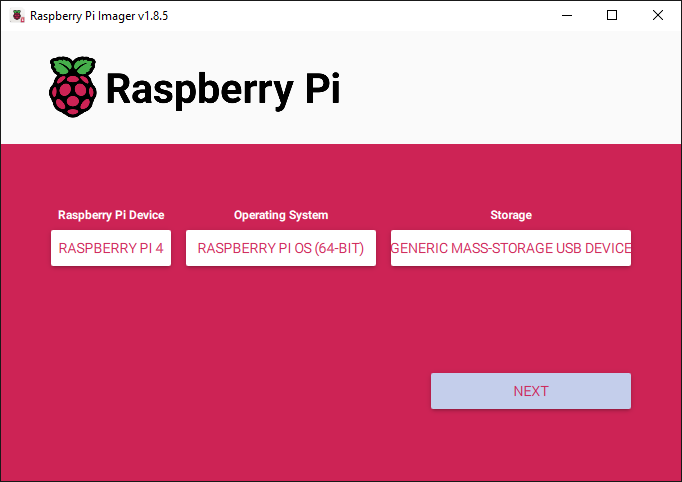
09 - Passo
Clique em EDIT SETTINGS
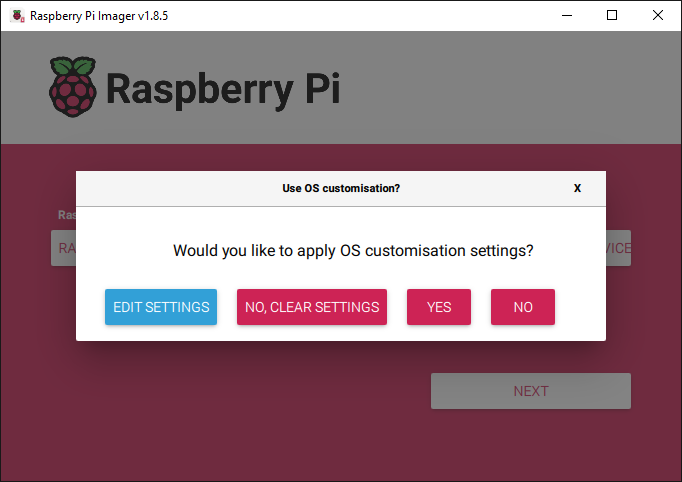
10 - Passo
Na aba GENERAL preencha os dados solicitados:
- Set hostname: pi-hole
- Username: marcos
- Password: P@ssw0rd
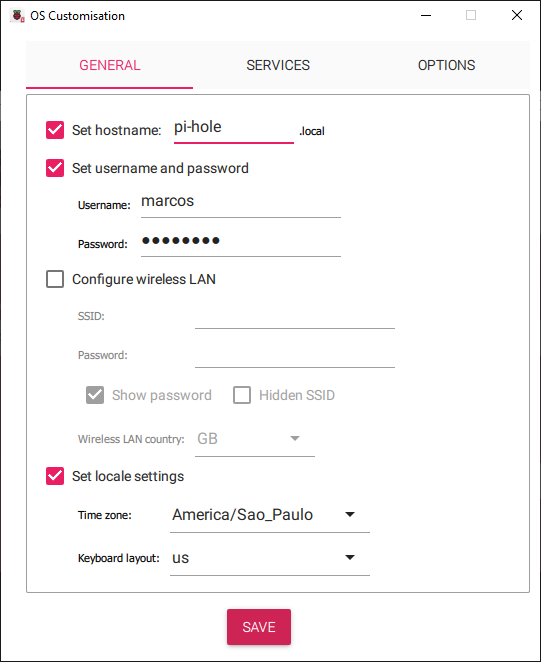
11 - Passo
Na aba SERVICES selecione a opção Enable SSH
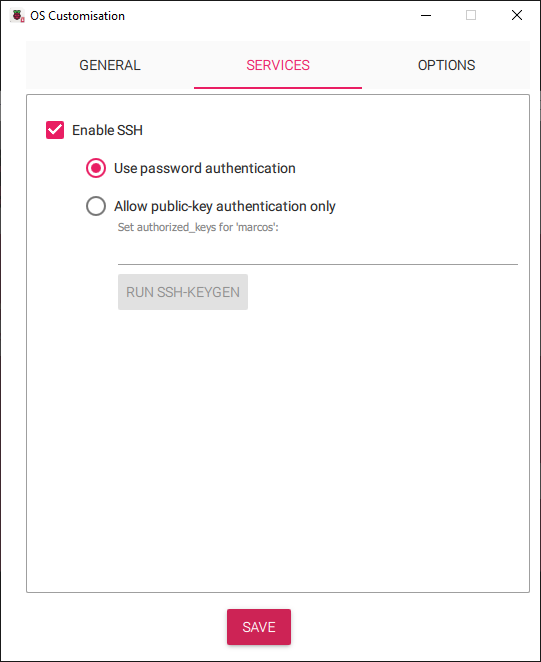
12 - Passo
Na aba OPTIONS selecione a opção Eject media when finished e clique no botão SAVE
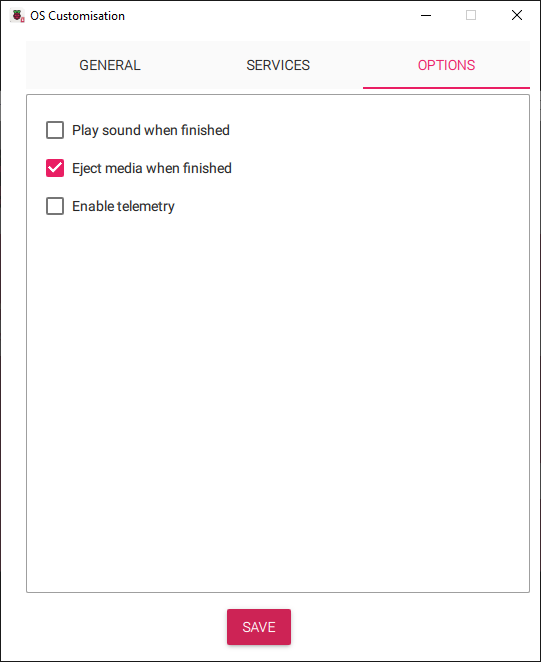
13 - Passo
Clique em YES
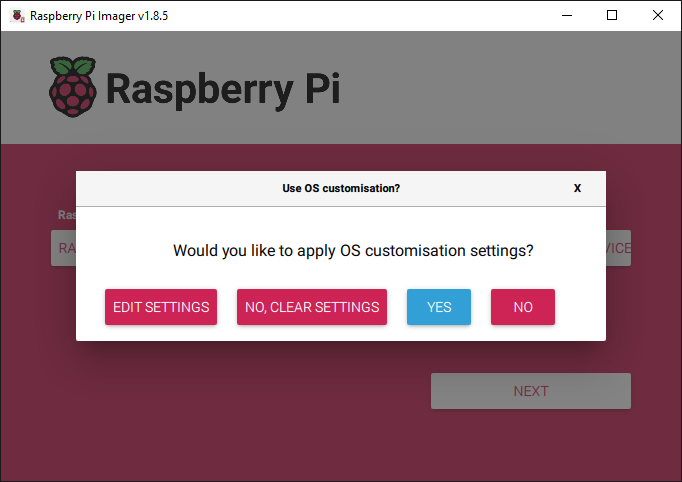
14 - Passo
Clique em YES novamente para confirmar que todos os dados do microSD serão apagados.
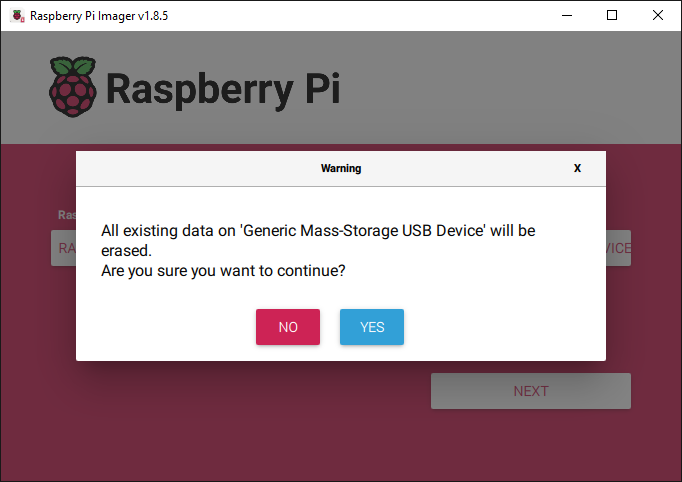
15 - Passo
Clique em CONTINUE e insira o microSD no Raspberry.
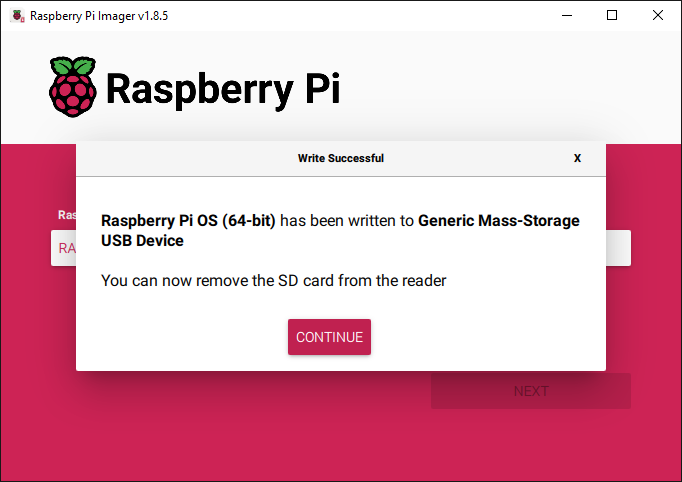
16 - Passo
Para que você possa encontrar o Raspberry na rede utilizando o Windows, você pode utilizar as ferramentas a seguir:
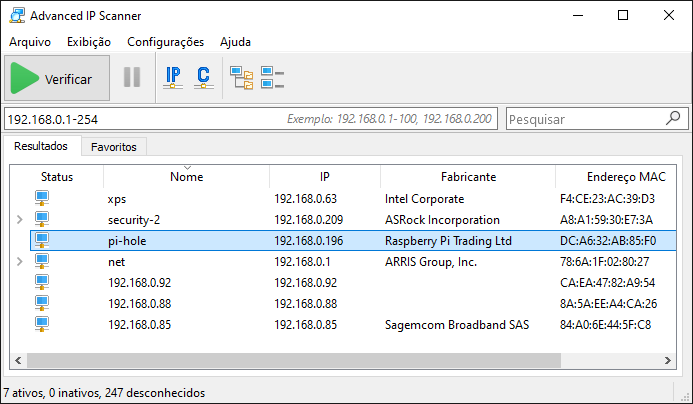
No Linux recomendo o comando:
Linuxnetdiscover -i eth0 -r 192.168.0.0/24
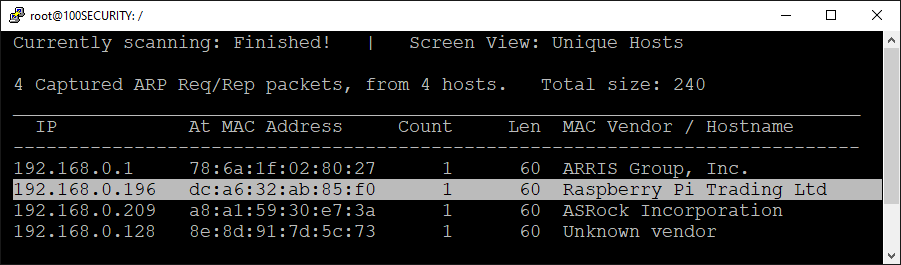
17 - Passo
Acesse o Raspberry utilizando o Putty
Basta informar o IP encontrado: 192.168.0.196
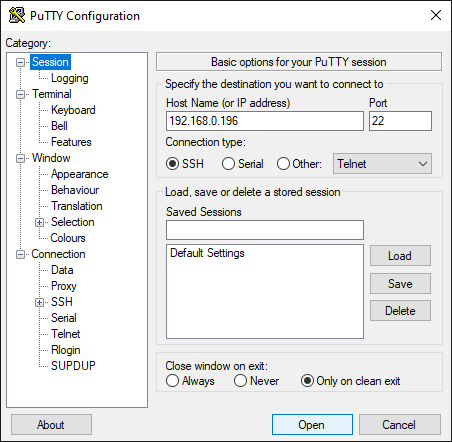
18 - Passo
Informe o usuário e senha para estabelecer o acesso:
Linuxlogin as: marcos [email protected]'s password: P@ssw0rd marcos@pi-hole:~ $
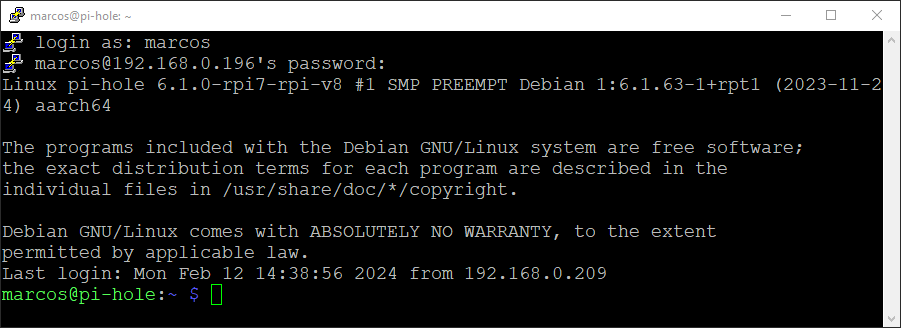
19 - Passo
Digite os comandos abaixo para definir uma senha para o usuário root em seguida execute o comando su :
Linuxsudo passwd New passwd: P@ssw0rd Retype new passwd: P@ssw0rd passwd: password updated successfully marcos@pi-hole:~ $ su Password: P@ssw0rd root@pi-hole:/home/marcos#
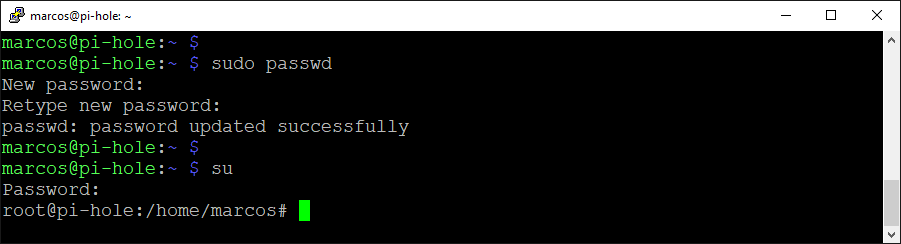
20 - Passo
Atualize e realizar o upgrade do sistema, execute o comando:
Linuxapt update & apt upgrade
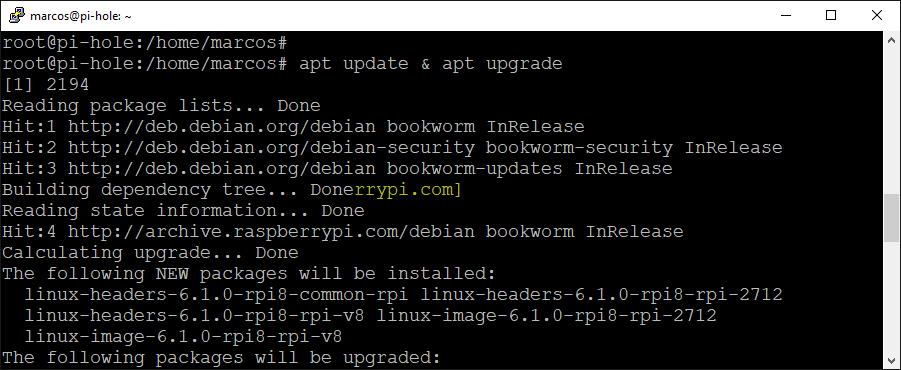
21 - Passo
Para instalar o Pi-Hole execute o comando:
Linuxcurl -sSL https://install.pi-hole.net | bash
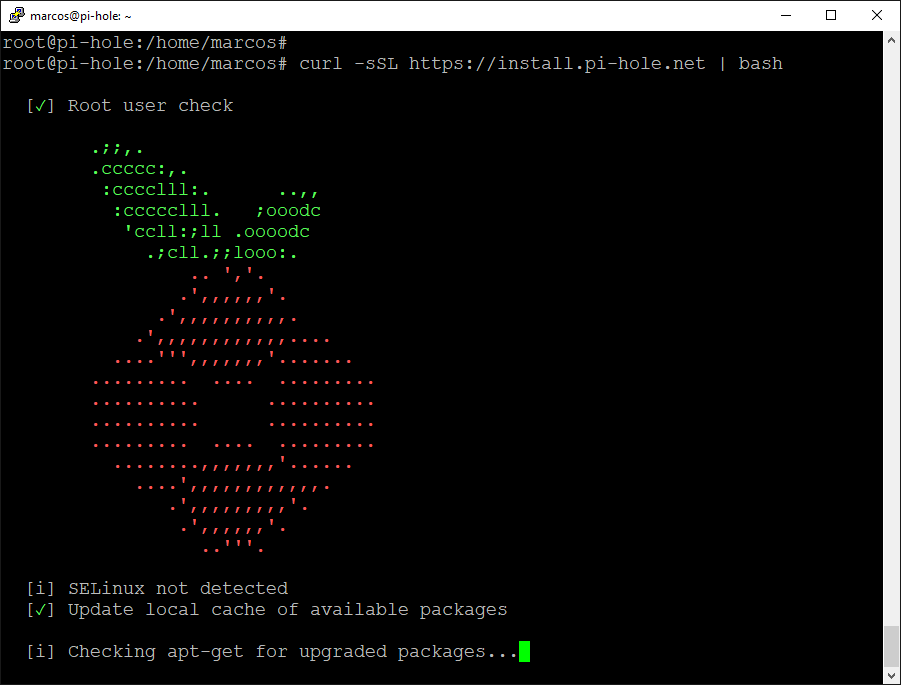
22 - Passo
Selecione o botão OK
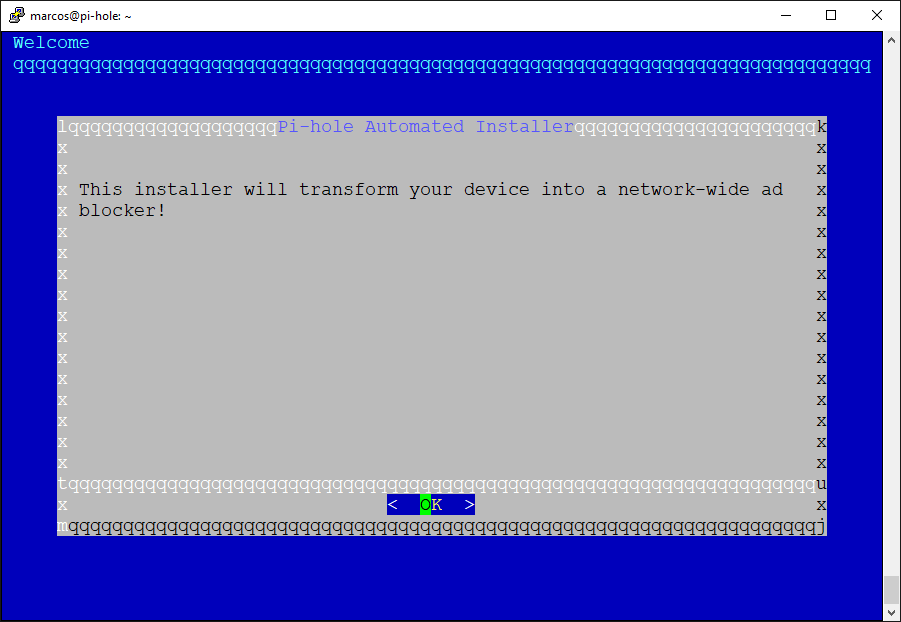
23 - Passo
Selecione o botão OK
Caso você queira fazer uma doação para o projeto acesse: pi-hole.net/donate
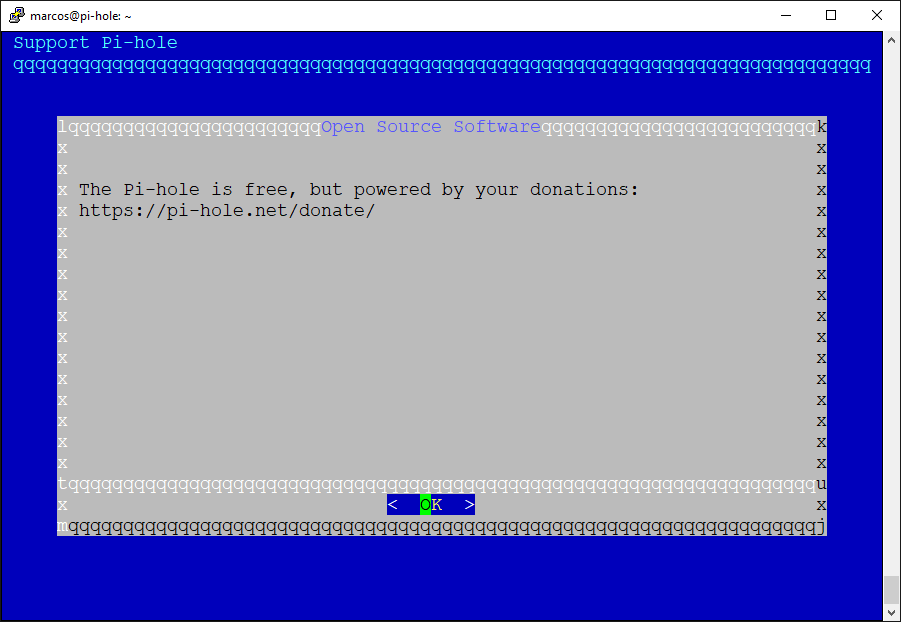
24 - Passo
Selecione o botão Continuar
Observação:
É importante que você defina o IP fixo no Raspberry ou Servidor que você está instalando o Pi-Hole.
Você também pode fazer isso cadastrando o Mac-Address do Raspberry no Modem do seu Provedor de Internet.
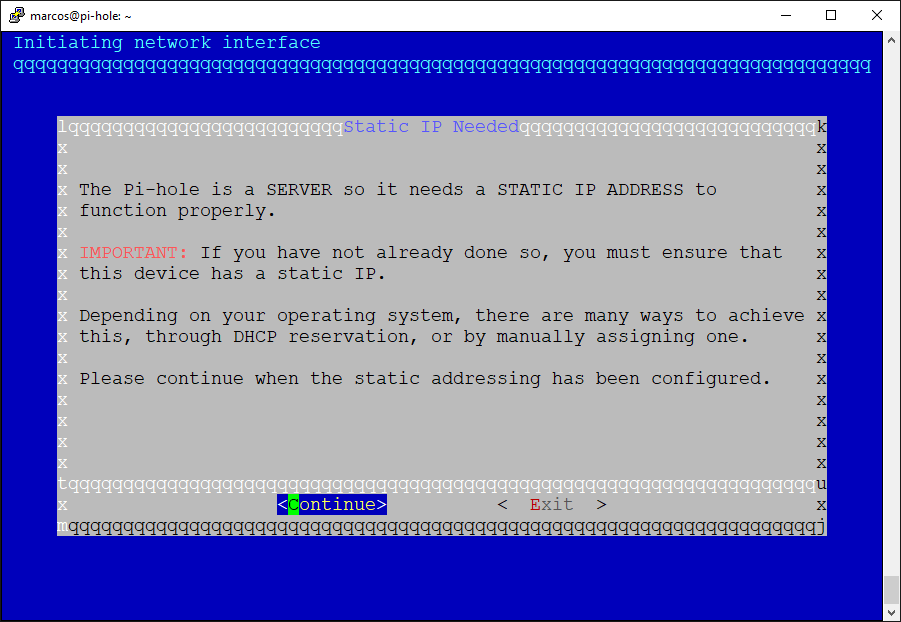
25 - Passo
Selecione a interface de rede que você vai utilizar, neste exemplo: eth0
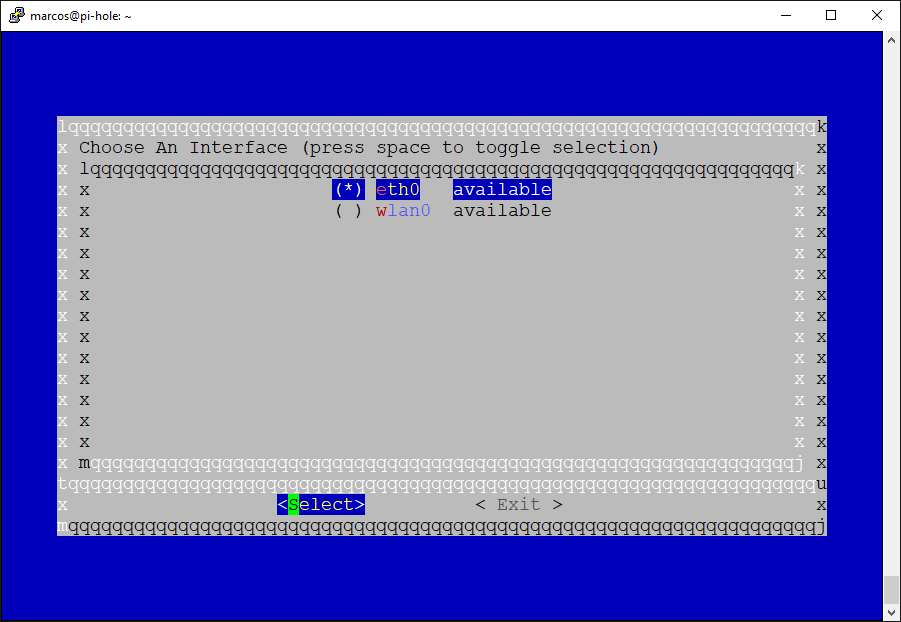
26 - Passo
Como alternativa de DNS sugiro que selecione a opção Cloudflare (DNSSEC)
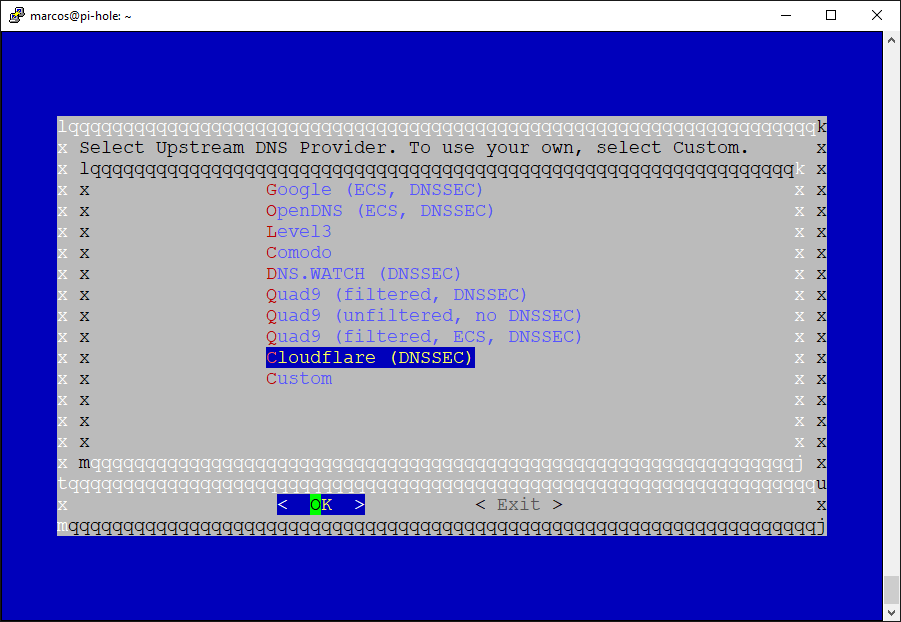
27 - Passo
O Pi-Hole conta com uma Lista de Bloqueios padrão fornecida por StevenBlack's, recomendo que selecione a opção Yes
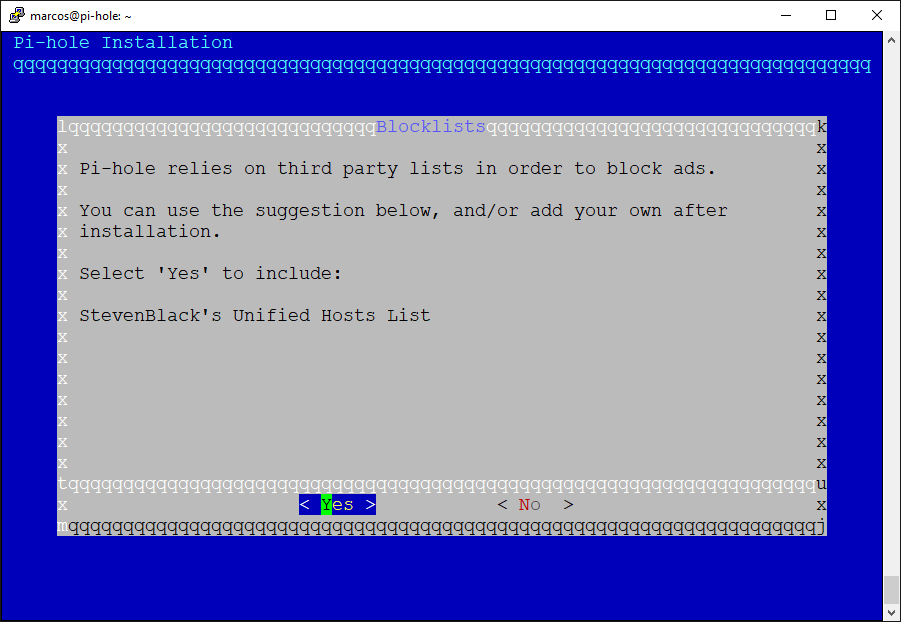
28 - Passo
Confirme que deseja instalar a Interface Web
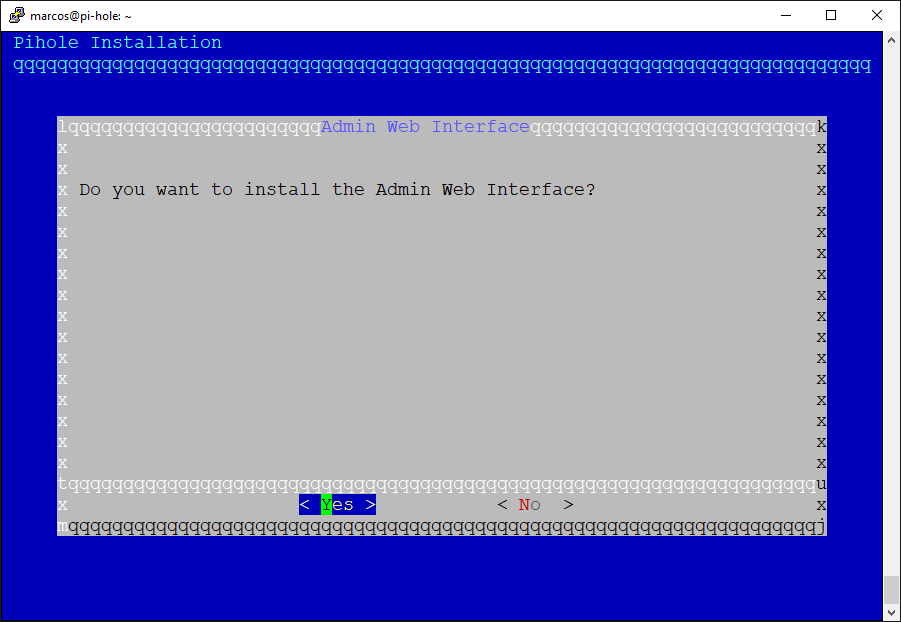
Selecione Yes novamente
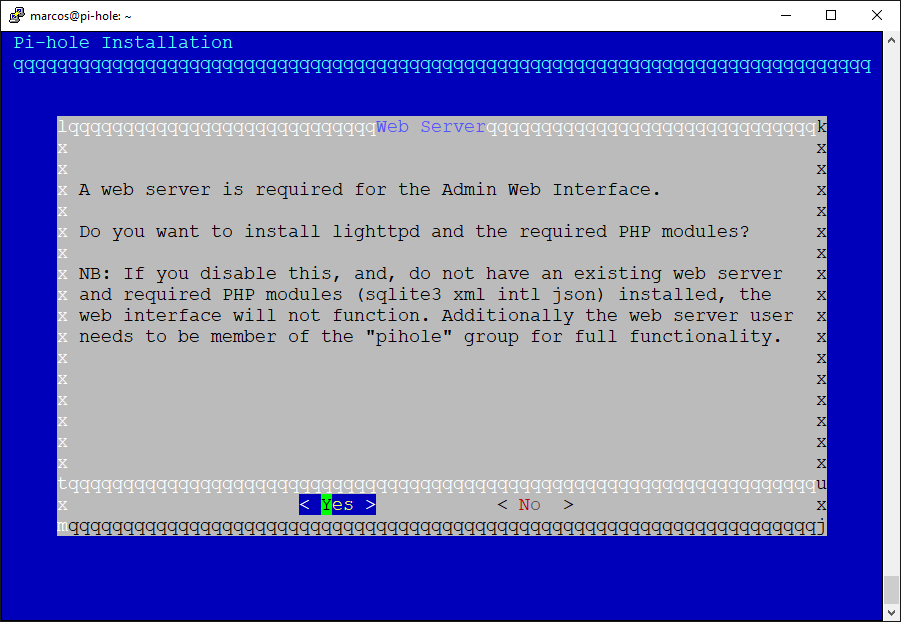
29 - Passo
Habilite o Query Logging
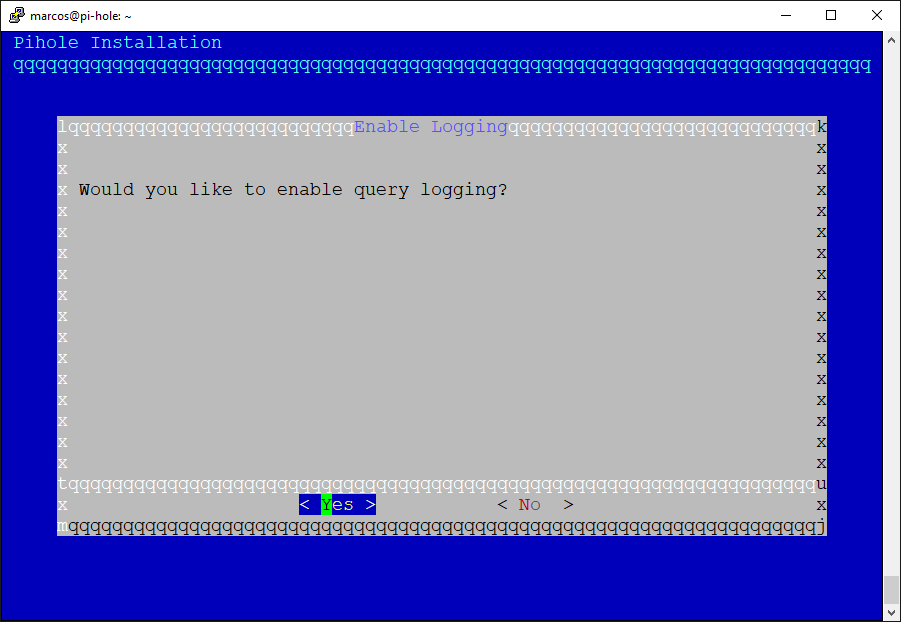
30 - Passo
Mantenha na opção Show everything
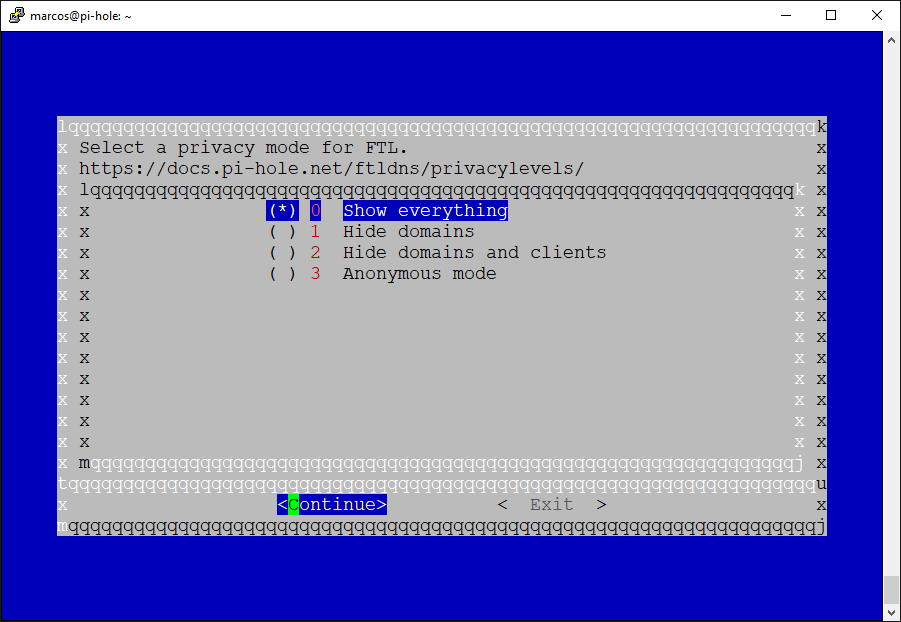
31 - Passo
Finalizado!
Observe que foi disponibilizada a interface web através da pasta /admin e com a senha oPOeo6RC
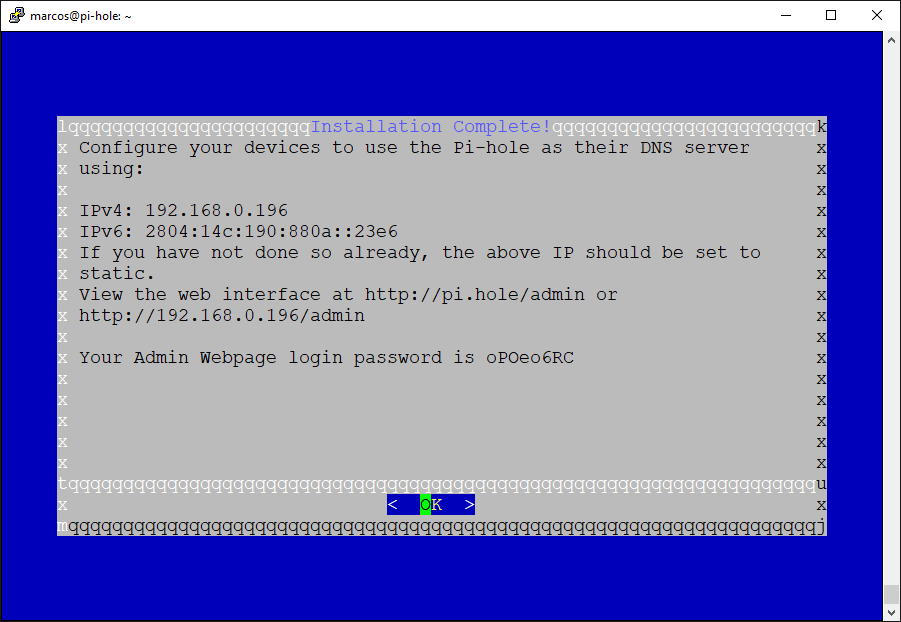
32 - Passo
Para alterar a senha execute o comando:
Linuxpihole -a -p
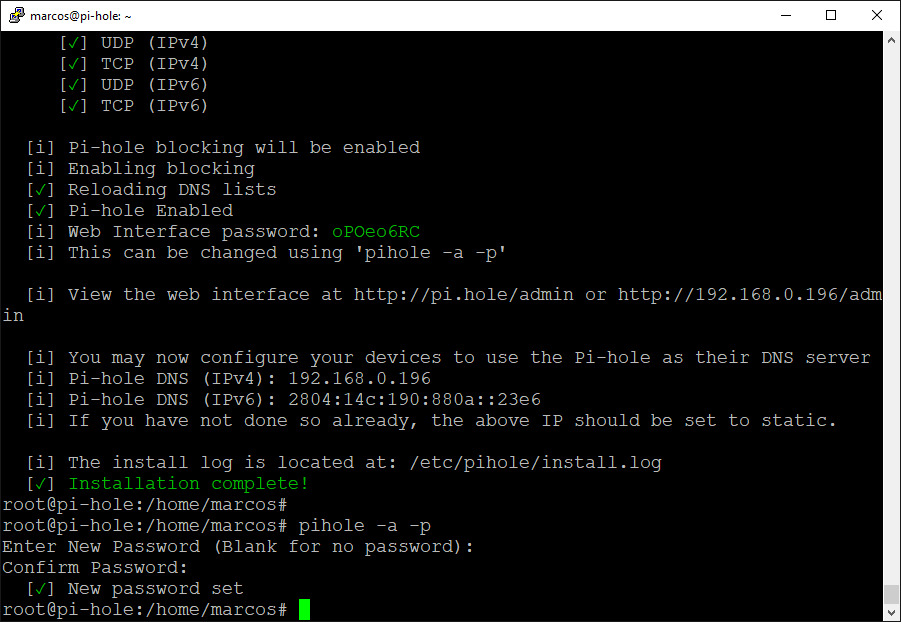
33 - Passo
Acesse a Interface Web:
Navegadorhttp://192.168.0.196/admin Senha: P@ssw0rd
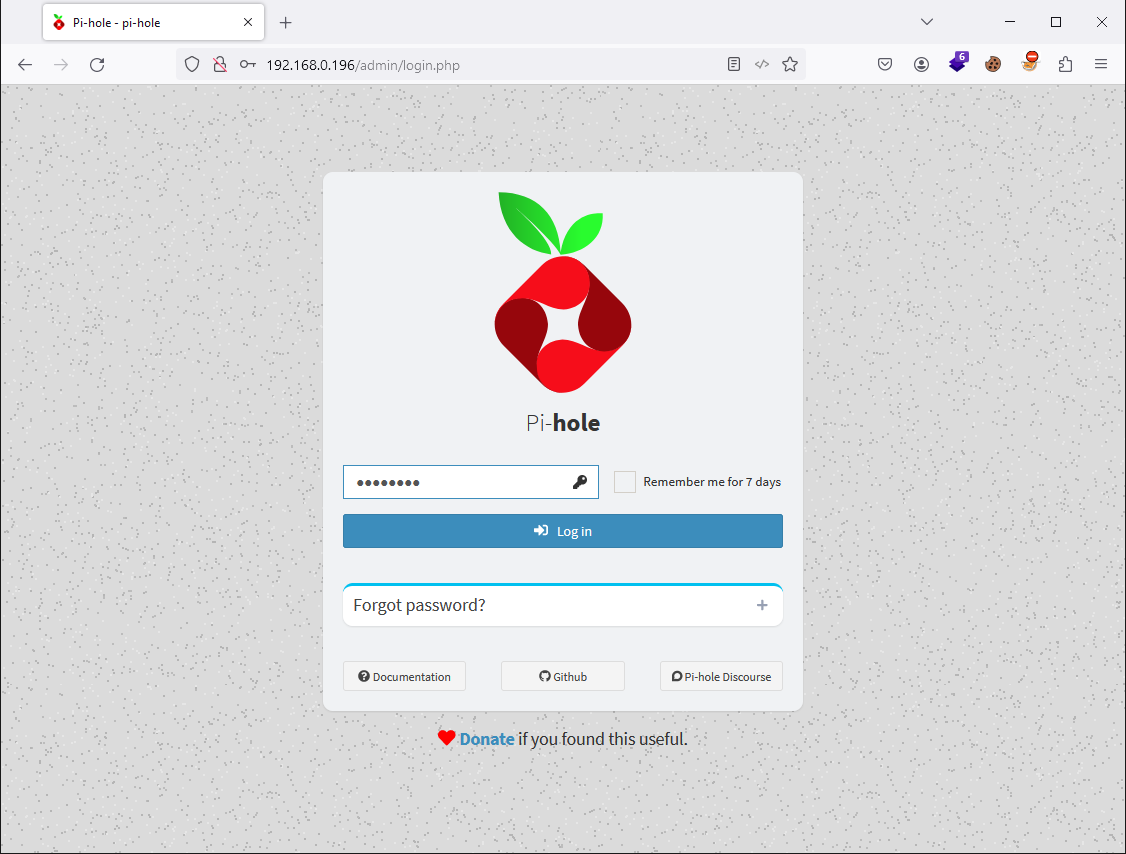
34 - Passo
Tela Inicial
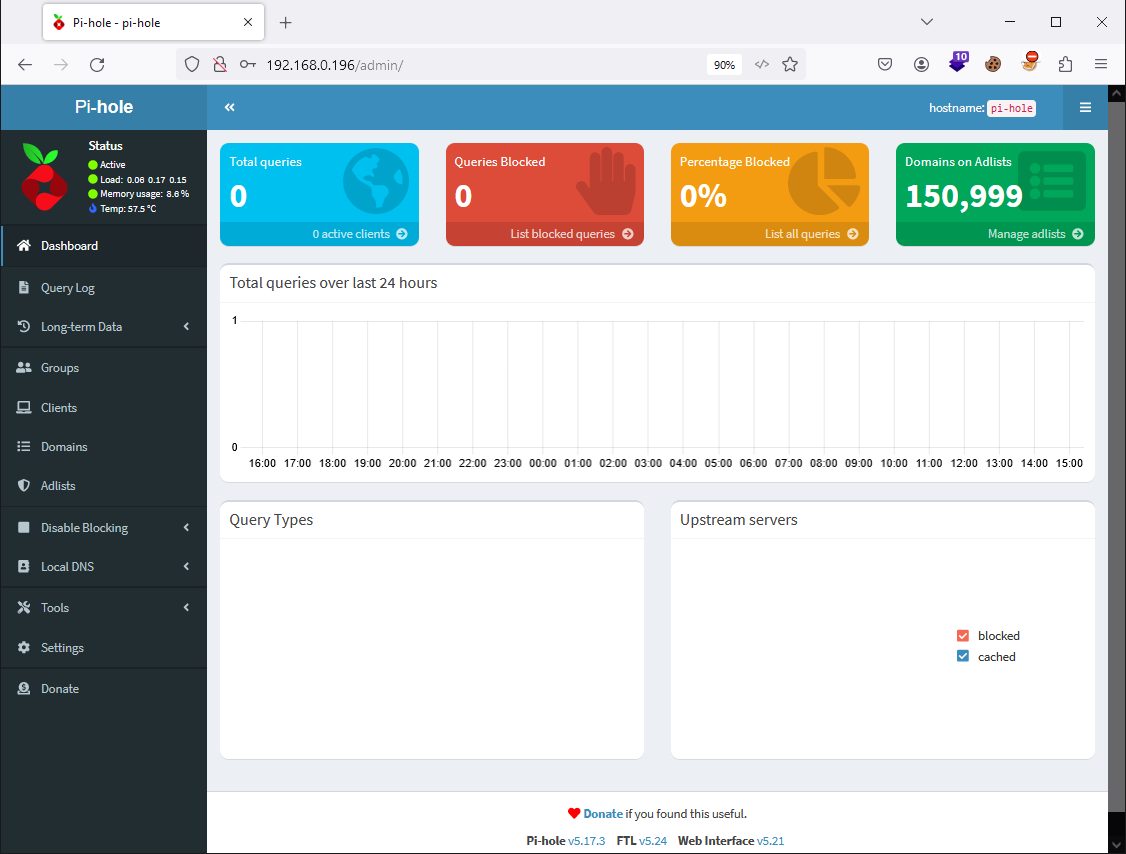
35 - Passo
Altere as configurações de DNS do seu Computador informando o IP do Pi-Hole
Observação:
Caso você queira que o Pi-Hole seja o DNS de toda a sua rede basta atualizar o DNS no seu roteador.
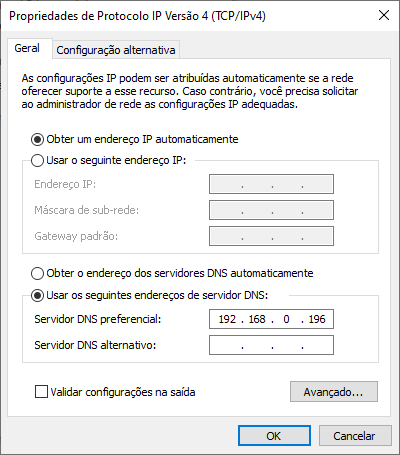
36 - Passo
Automaticamente o Pi-Hole começa a registrar todos os acessos e realizar os bloqueios com base na Lista de Bloqueios que está ativa.
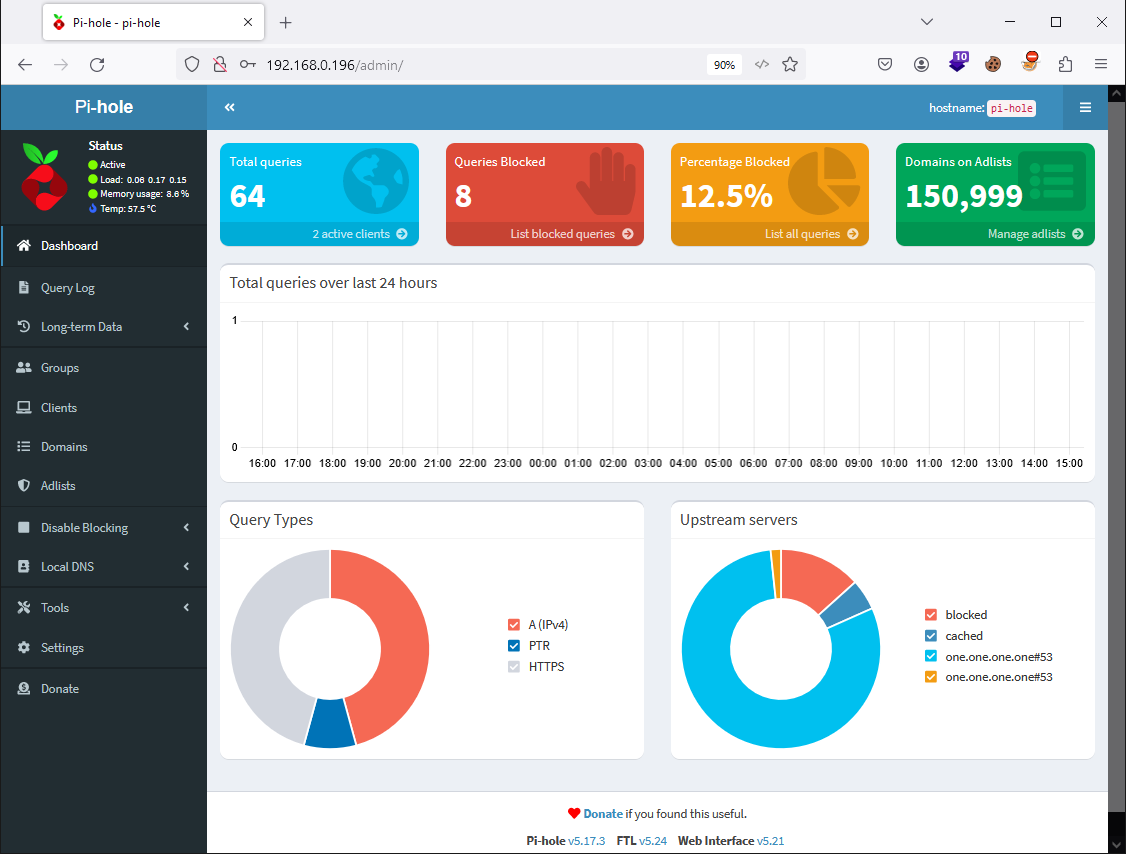
37 - Passo
Query Log
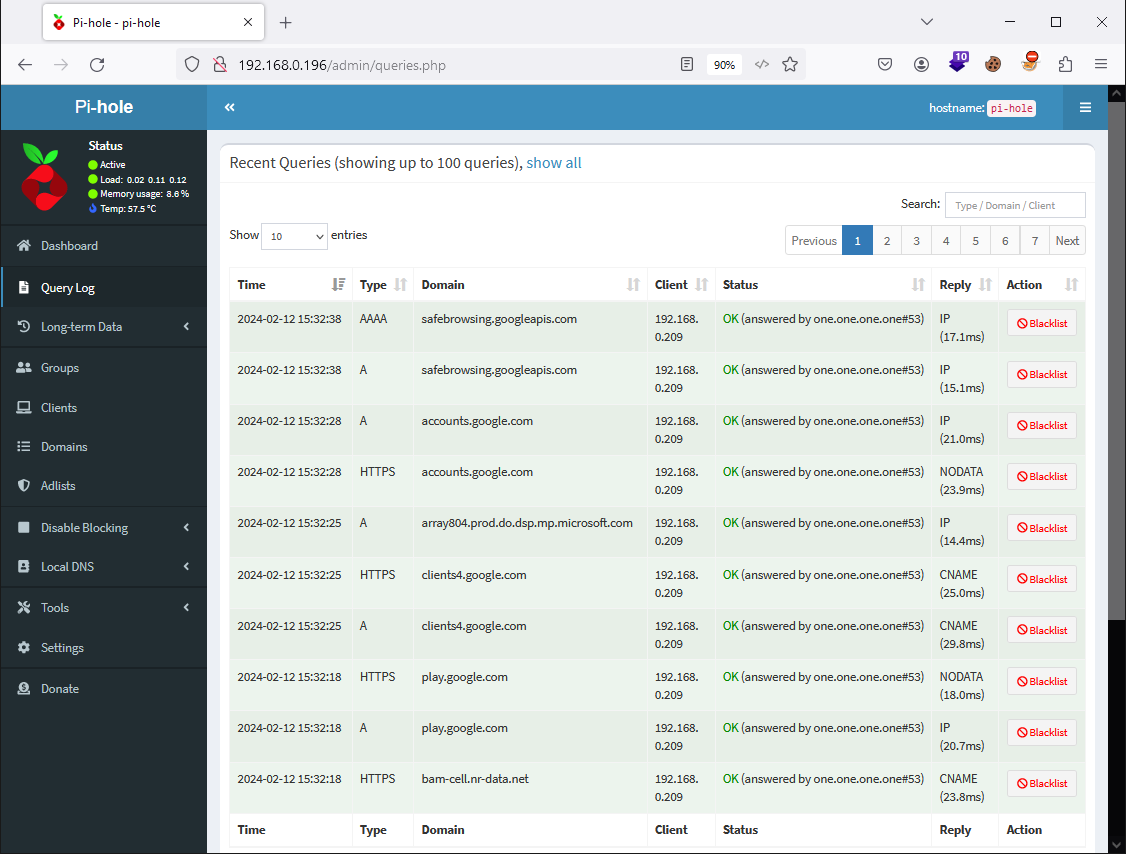
38 - Passo
No Adlist você pode visualizar a Lista de Bloqueios habilitada e pode inserir novas listas.
Neste exemplo inclui a lista que realiza o bloqueio de sites de conteúdo Adulto.
Basta preencher os campos Address e Comment
https://raw.githubusercontent.com/StevenBlack/hosts/master/alternates/porn-only/hosts
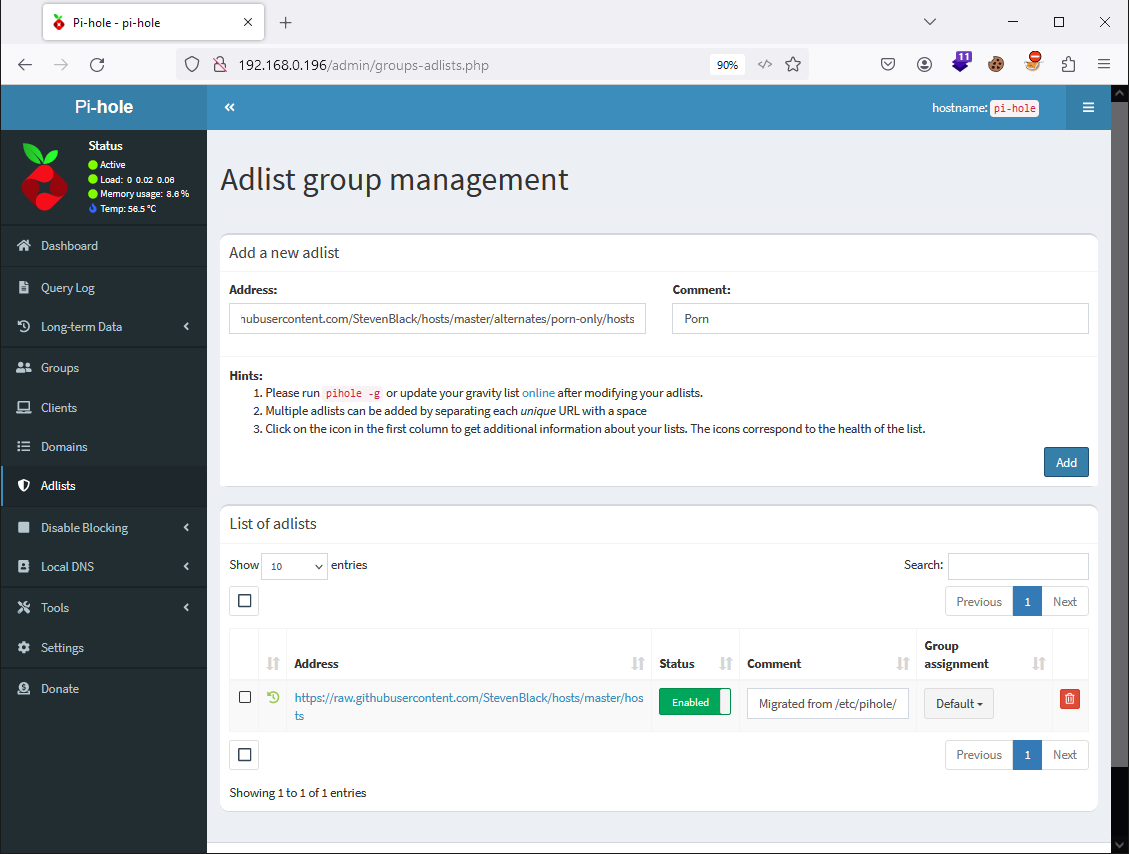
Resultado!
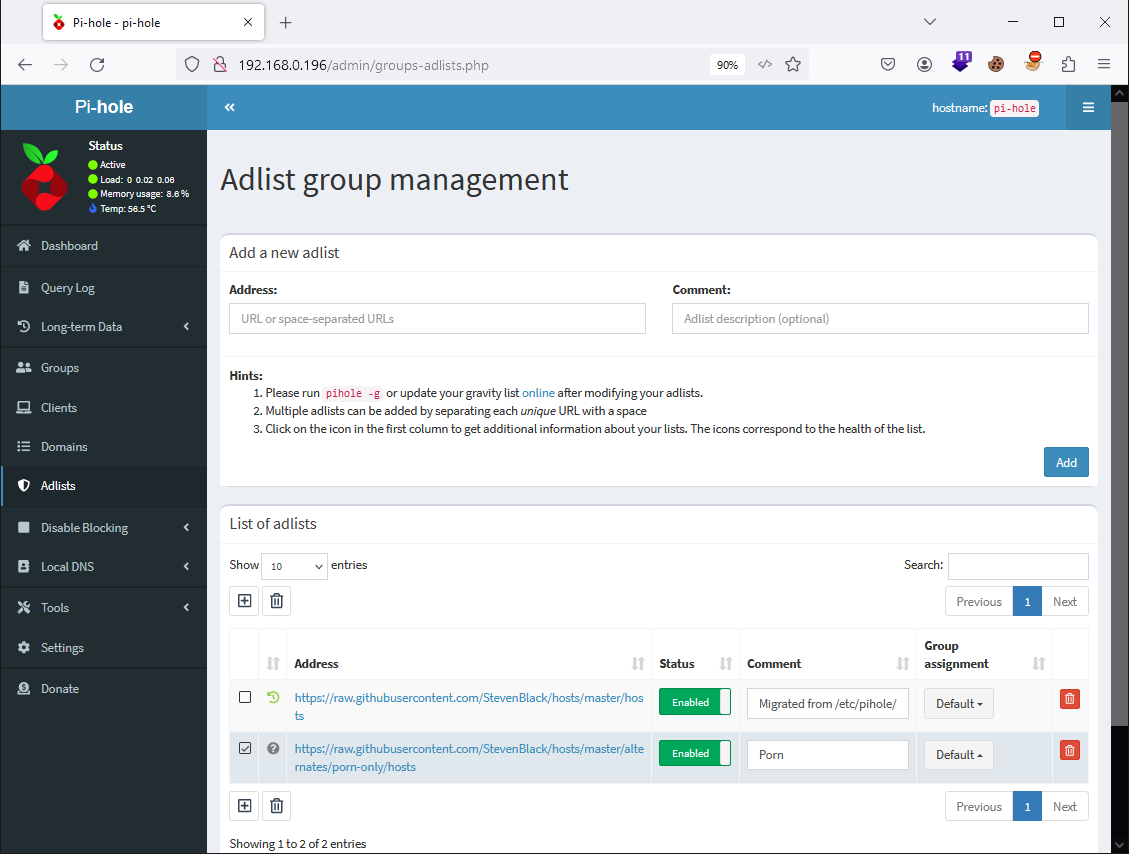
39 - Passo
Clique em Tools > Update Gravity > Update para atualizar os bloqueios com a lista nova.
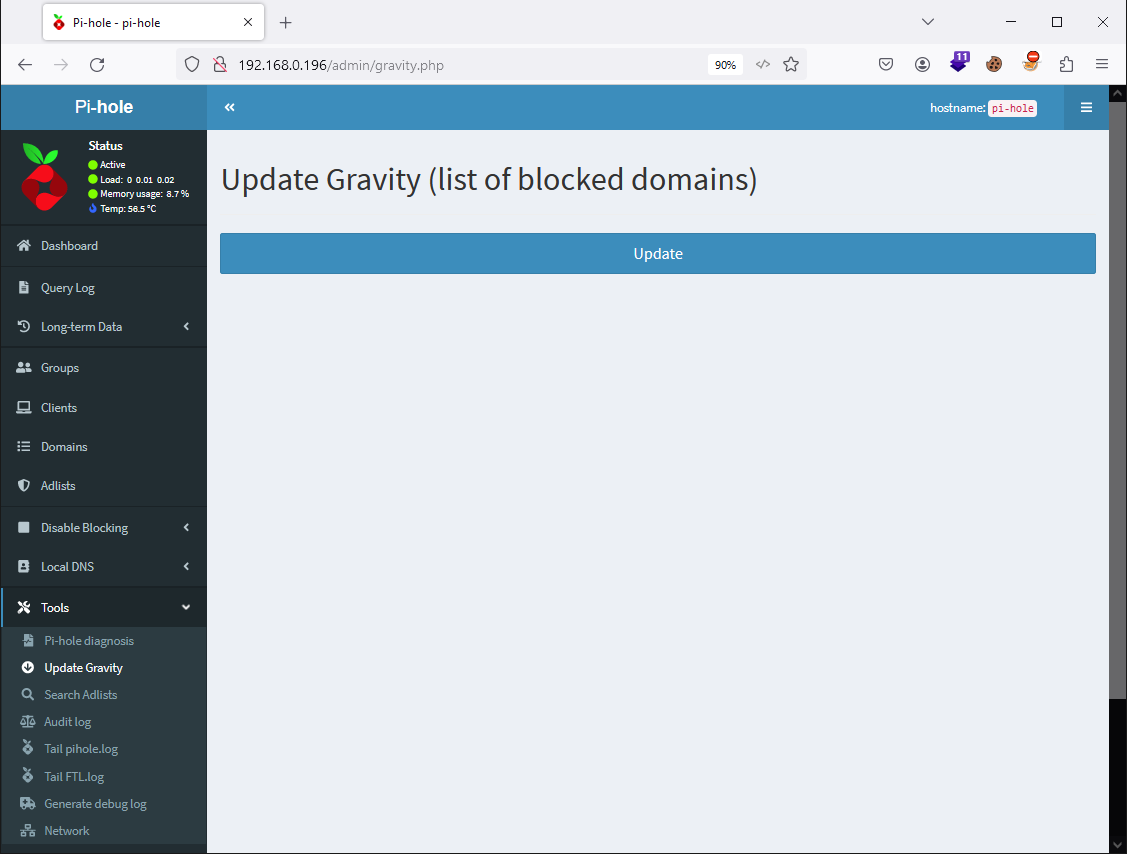
Resultado!
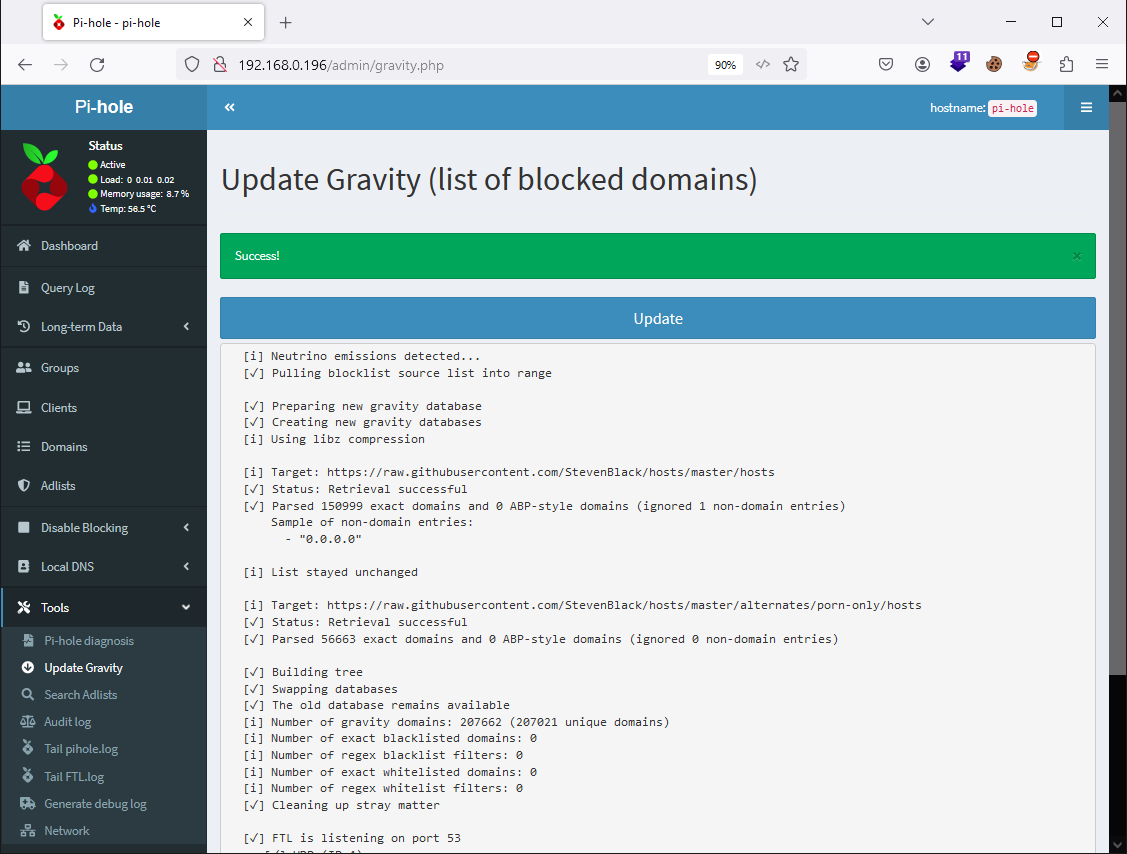
40 - Passo
Bloqueio realizado ao tentar acessar o site: www.xvideos.com
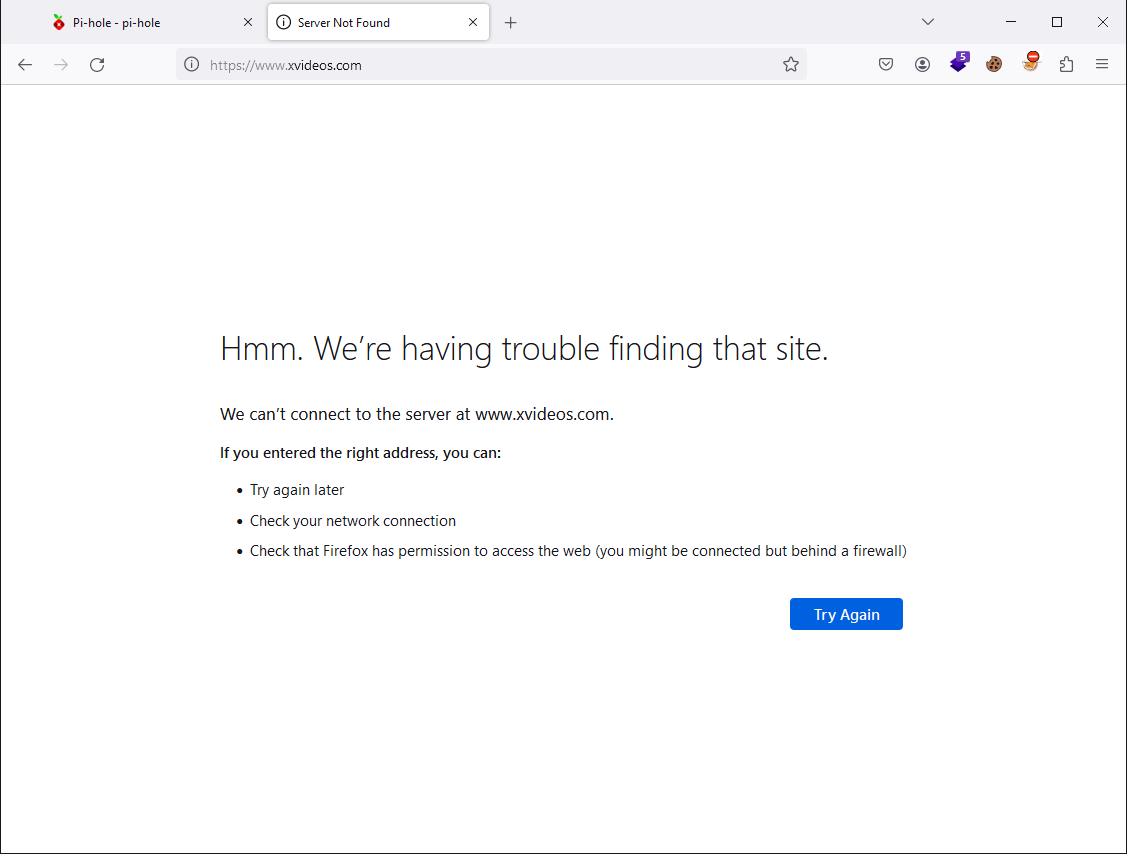
41 - Passo
Outra forma de realizar o bloqueio é acessando o menu: Tools > Audit log e clicar no botão Blacklist nas frente do site, exemplo: play.google.com
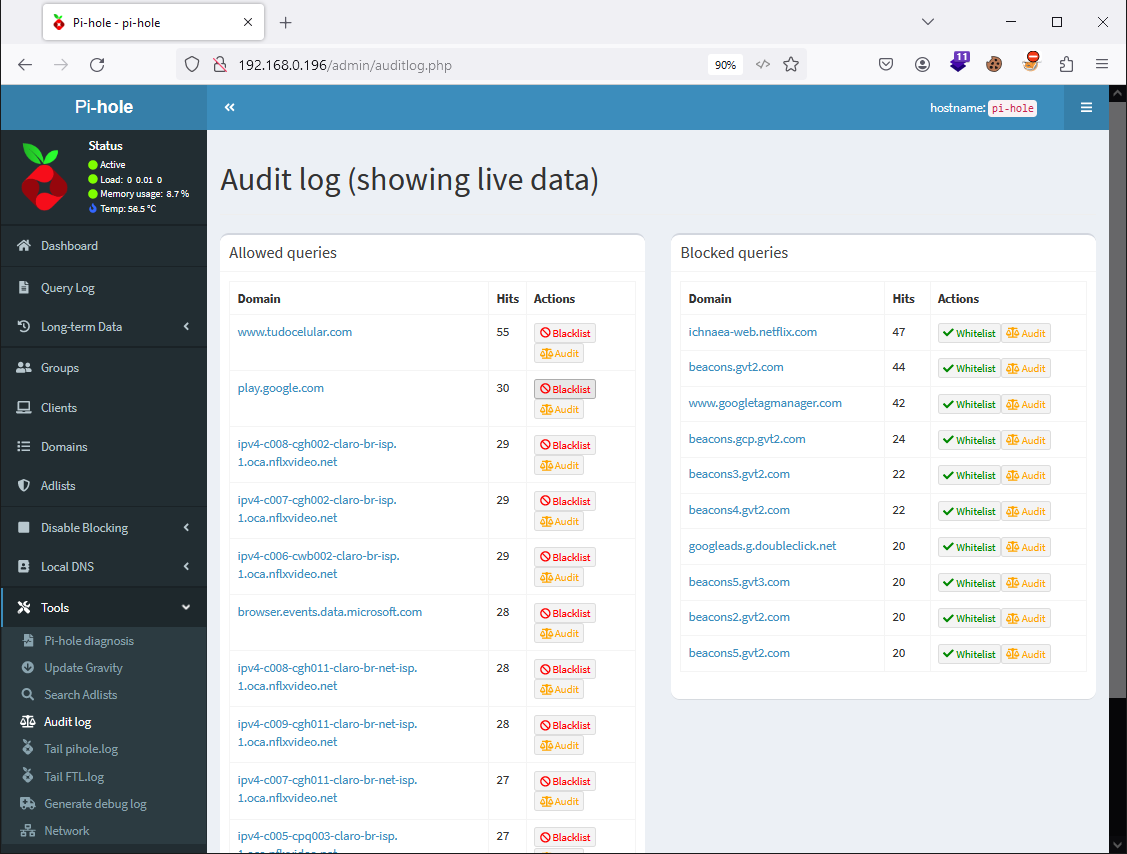
42 - Passo
Clique no menu Domains para visualizar os bloqueios personalizados:
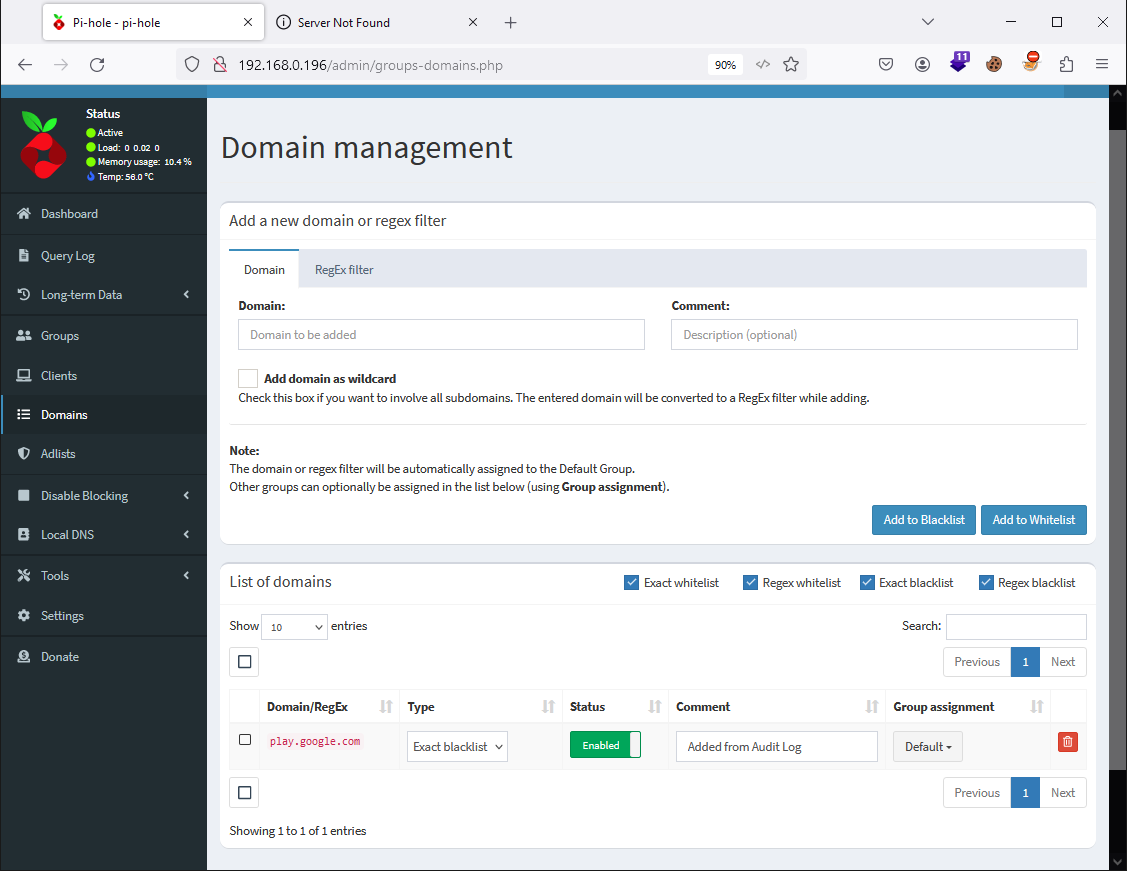
Resultado!
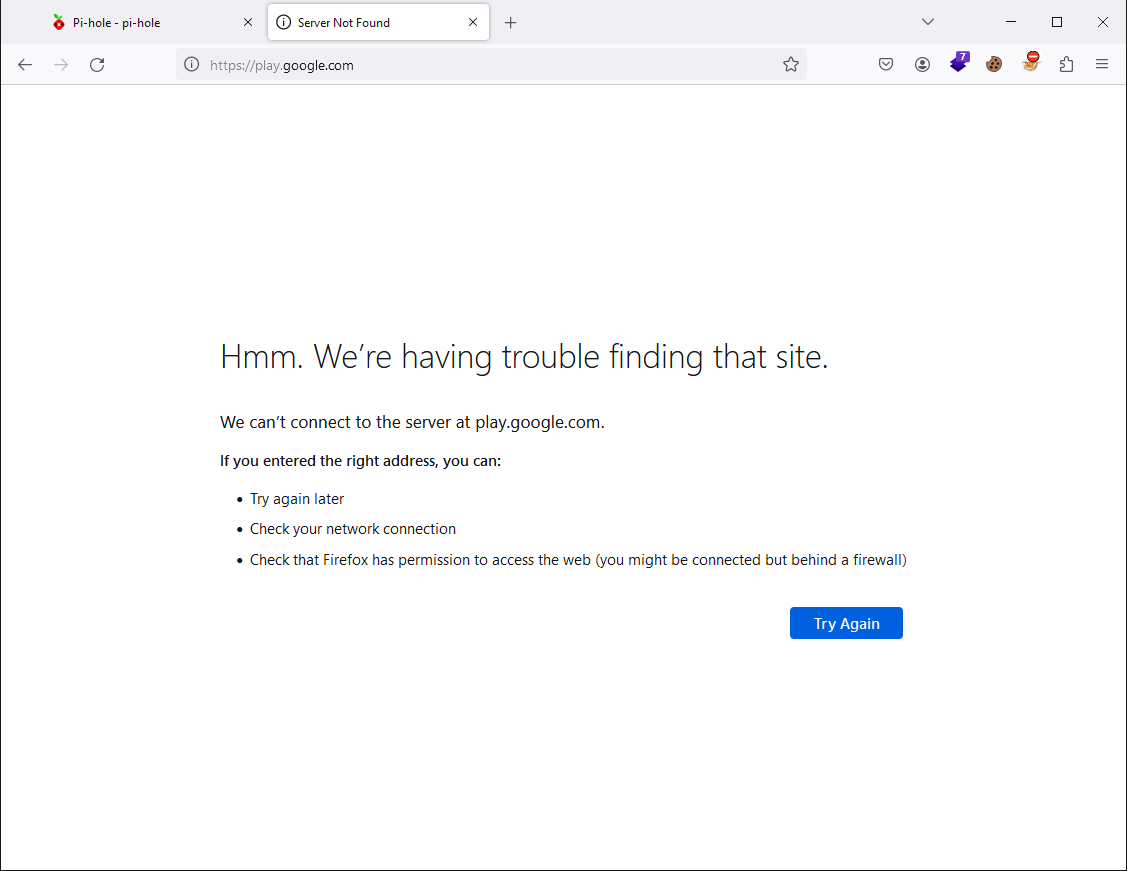



 São Paulo/SP
São Paulo/SP